無料ダウンロード イラスト 文字 入れ方 149275-イラスト 文字 入れ方

画像に文字を入れる方法 エクセル編 写真 イラスト変えたら 私の小遣いが増えました
文字を入れたら名前を付けて保存し、そのペイント画像のファイルをSAIで開きます。 SAIで開いたら、上の「レイヤー」タブの中の「輝度を透明度に変換」というところを押します。 すると、文字以外の周りの背景が透過されるはずです。 この操作で文字が白黒になるので、ペイントの段階での色付けは必要ないということになりますね。 透過してしまえばこっちのものです! 文字を イラストのレイアウト設定を変えるには、「文字列の折り返し」ボタンから選択します。 ↑イラストを選択します ↑「書式」タブ → 「文字列の折り返し」ボタンをクリックし、メニューから設定を選択します(ここでは「四角形」) イラストのレイアウト設定が変わります。 ↑「文字列の折り返し」を「四角形」に設定すると、文章がイラストに回り込みます ↑「文字列の折り返し」
イラスト 文字 入れ方
イラスト 文字 入れ方-文字を入力したら、選択ツール をクリックしてテキストオブジェクトを選択します。 Ctrl キー(Windows)または Command キー(Mac OS)を押しながらテキストをクリックして選択することもできます。 注意: Illustrator でテキストを操作することについて詳しくは、 このビデオ を参照してください。 エリア内への文字の入力 エリア内文字( 段落文字 とも呼ばれる)は、オブジェクExcel(エクセル)のワードアートという機能を使ってデザイン文字を作成する方法です。 ワードアートで文字のデザイン 挿入メニューから、図をポイントしワードアートをクリックします。 (ウィンドウ下部のツールバーに表示されている場合はワードアートボタンをクリック。
色塗りできるハンコ 文字入れ のイラスト ぬれよん ぬれるフリーイラスト
Fotorの画像加工文字入れ機能では、テキストの不透明度を設定できるので、とてもかんたんに透かし文字を追加できます。 以下の方法をお試しください。 1 Fotorを開き、「写真を編集」または「デザイン」をクリックします。 2 画像 をアップロードし、「テキスト」をクリックして写真にテキストボックスを挿入します。 3 追加するテキストを入力し、ダッシュボードの上の「不透明度」を調整 この時、 LINE cameraのデフォルトの無地の素材を選んでも良い ですし、 端末から文字入れしたい画像を選んでも良い ですね。 背景を選び、右下の「編集」ボタン 編集画面に行ったら、下部のメニューから「T」のマークを選びます。 「T」のマークでテキスト挿入 文字入れしたいテキストを自由に入力しましょう。 テキスト入力 すると、フォントが選択できます。 左の「時計マーク初心者必見! これ1つで写真やイラスト、文字入れが出来る「Pixia」 今回ご紹介する無料ソフトは「Pixia」です。 これは、完全無料で写真や画像の加工が出来たり、イラストも描けちゃうフリーソフトなんです。 本格的に加工する方は、adobe社製のPhotoshop
それでは早速、ワードの文書に、写真やイラストといった画像を入れていくことにしましょう。 まずは、どの文章の近くに画像を入れたいのか、その文章のところだったらどこでもいいので、クリックして、 文字カーソルを置きます。 この時、この文章の右端に画像を入れたいから右側に文字カーソルを置かなきゃいけないの? などと、ナーバスになる必要はありません。 どの文章の近くに入れた メディバンペイントPro(MediBang Paint Pro)の使い方を説明します。 今回は、文字を入れる方法について説明します。 1 テキストツールとは テキストツールを使うと、キーボードからテキスト(文字)を入力することができます。 WPS Writer 文書にイラストを挿入する方法 一番上のタブから「挿入」をクリックします 「クリップアート」をクリックします 画面右側にクリップアートの選択画面が表示されます ドロップダウンメニューをクリックするとイラストのカテゴリーが表示されます カテゴリーを選択すると「プレビュー」にイラストが表示されます 挿入したいイラストをダブルクリックすると文書にイ
イラスト 文字 入れ方のギャラリー
各画像をクリックすると、ダウンロードまたは拡大表示できます
 |  | 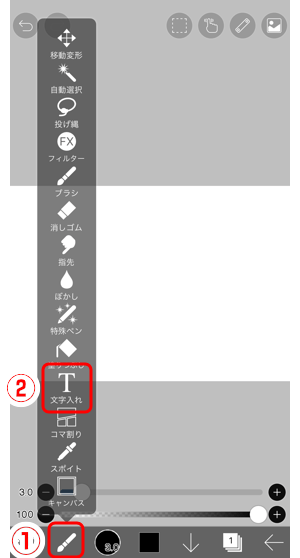 |
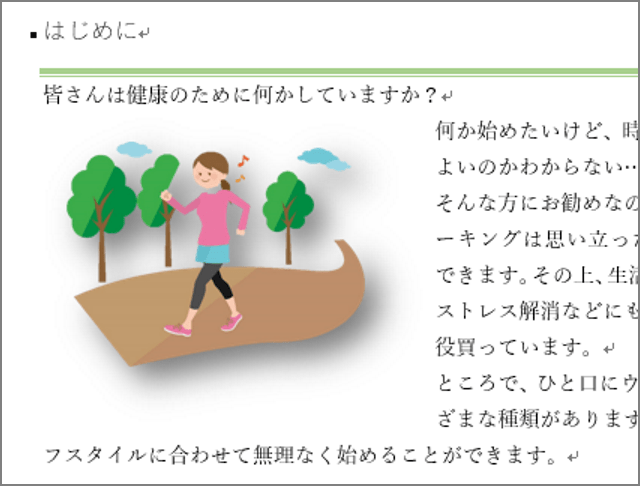 | 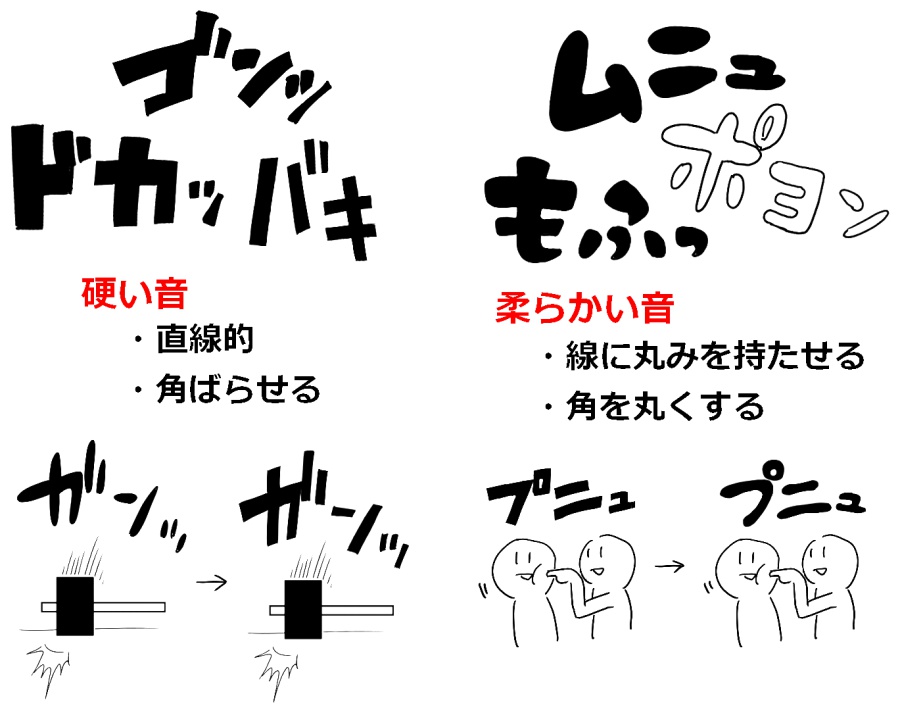 | |
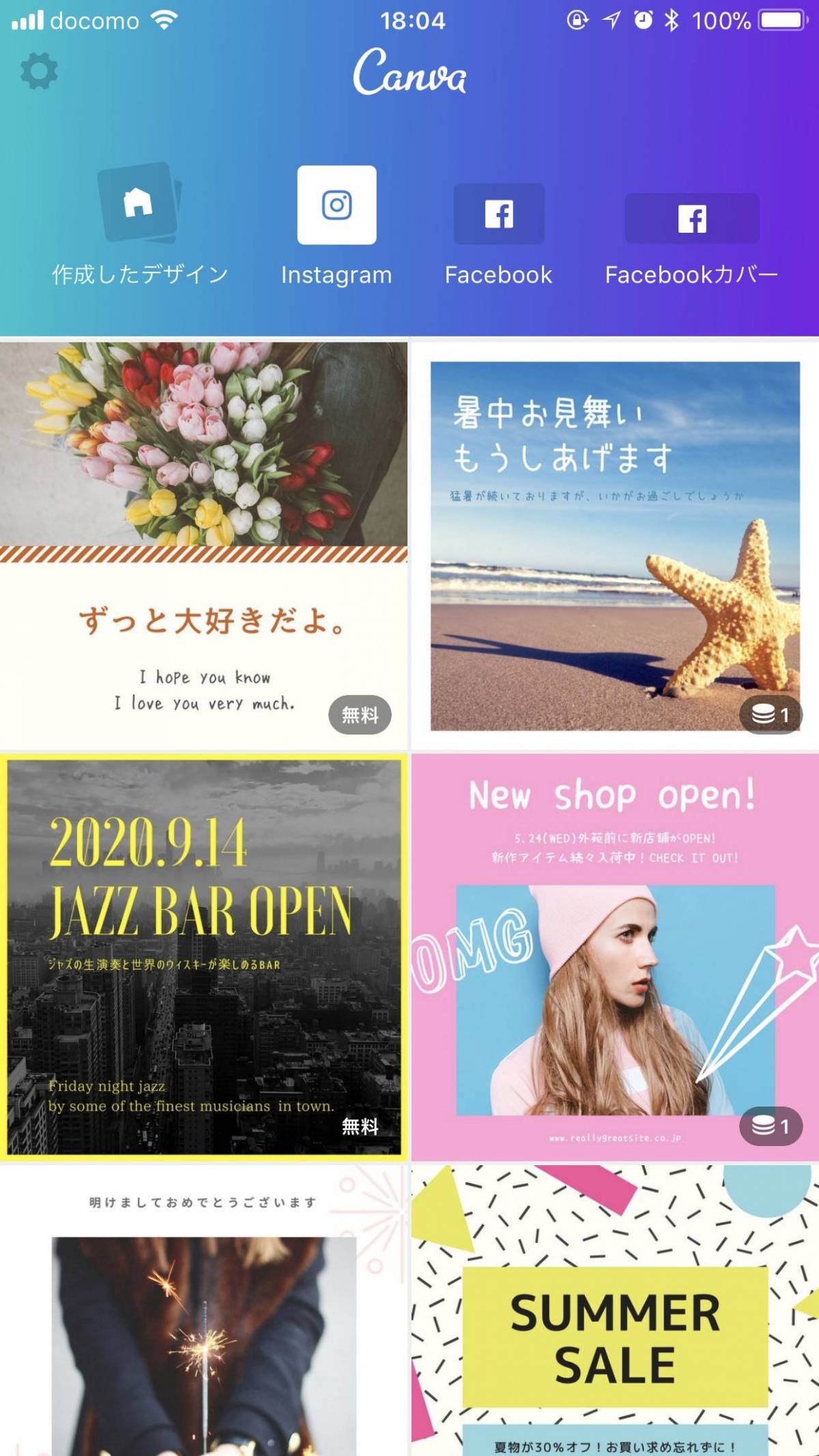 | 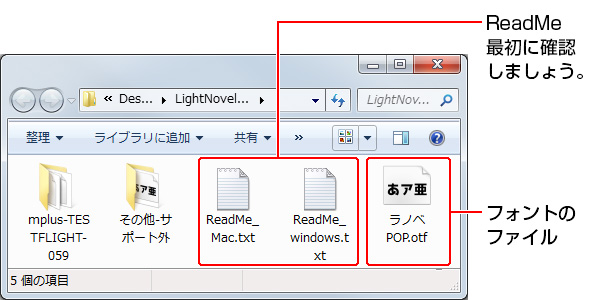 |  |
「イラスト 文字 入れ方」の画像ギャラリー、詳細は各画像をクリックしてください。
 | ||
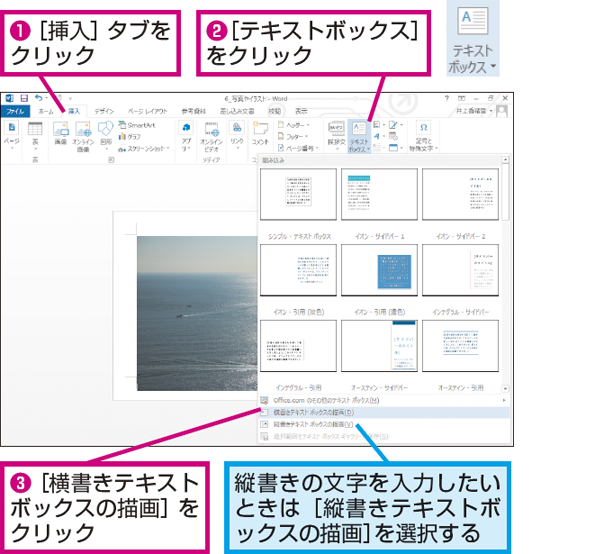 |  | 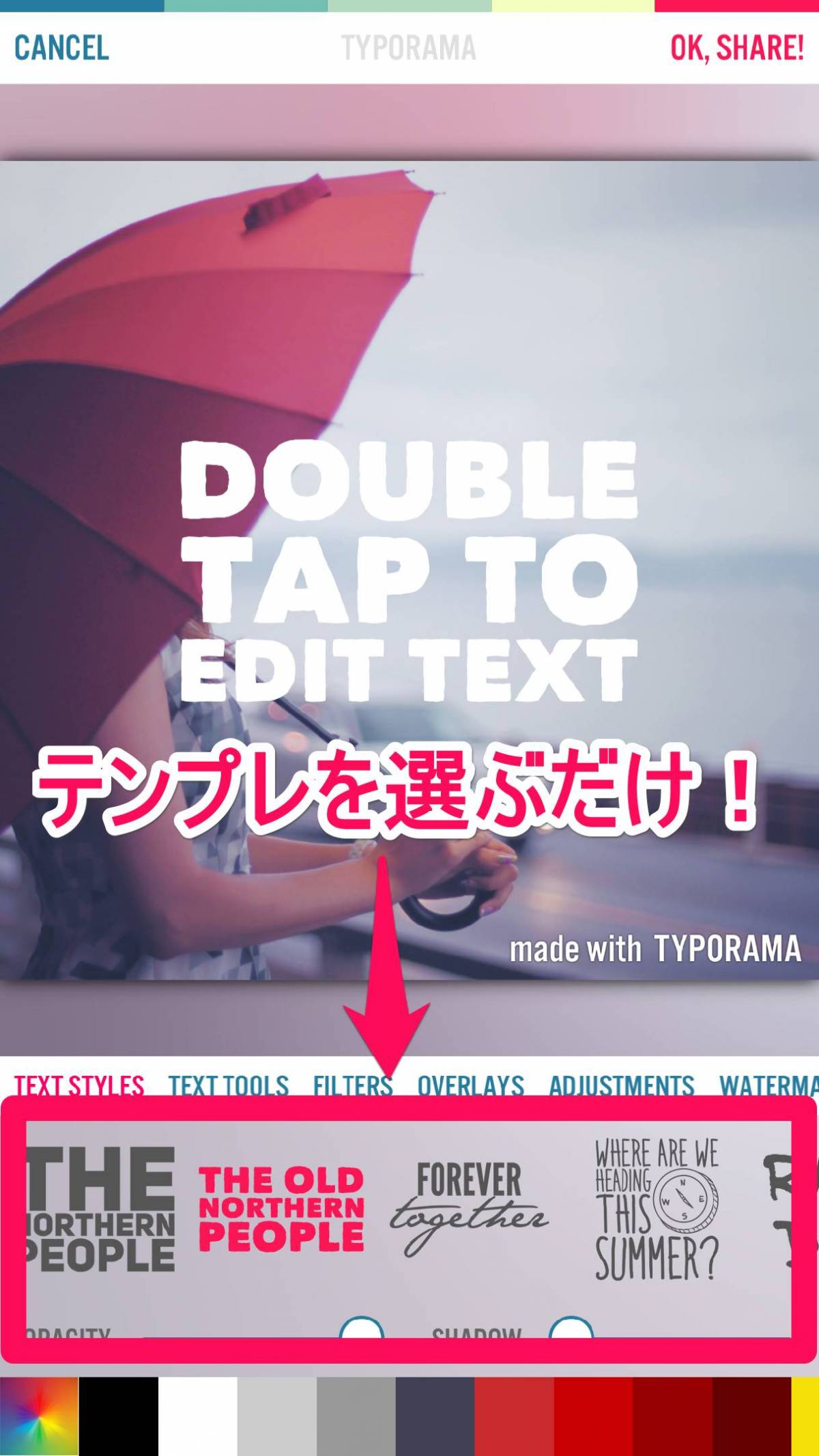 |
 |  | |
「イラスト 文字 入れ方」の画像ギャラリー、詳細は各画像をクリックしてください。
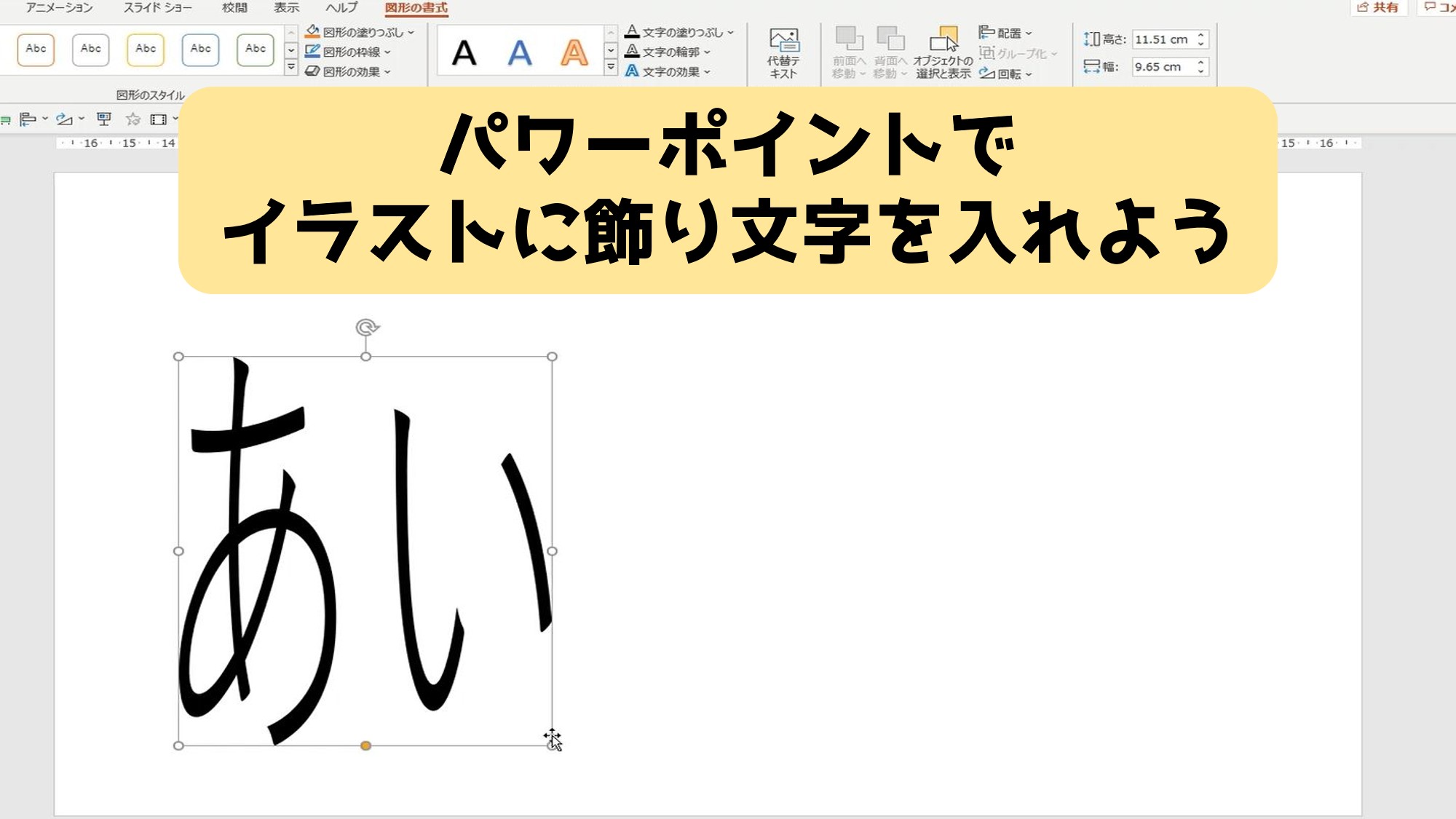 | 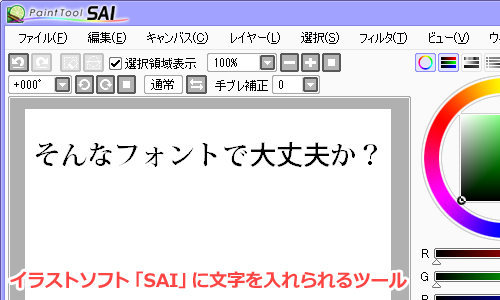 |  |
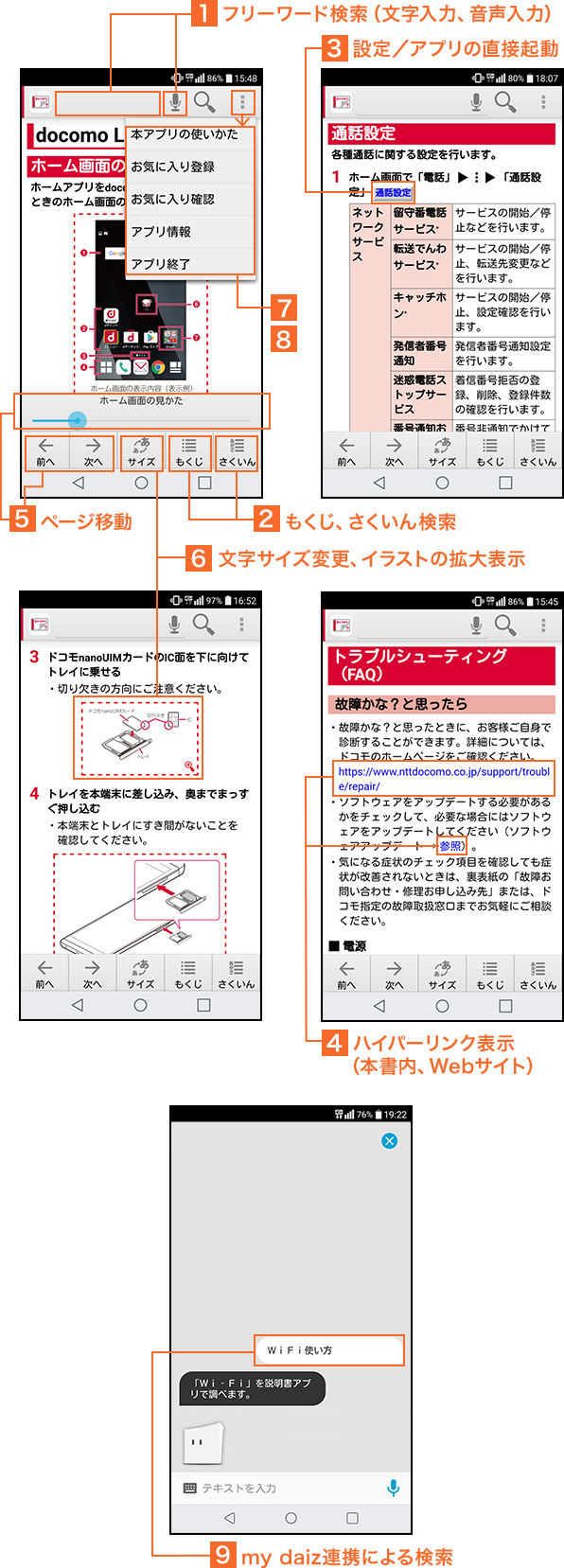 | 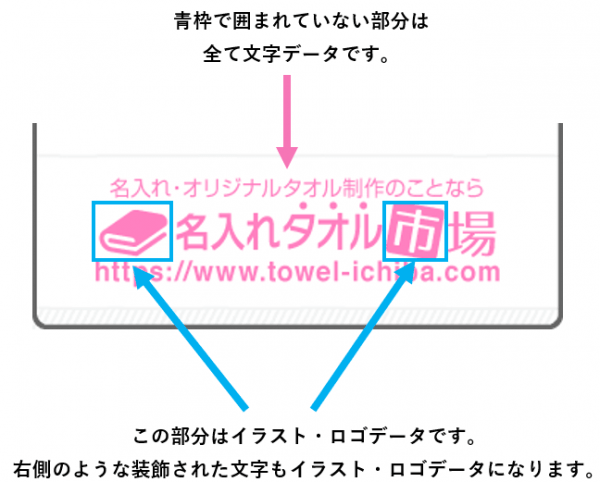 | 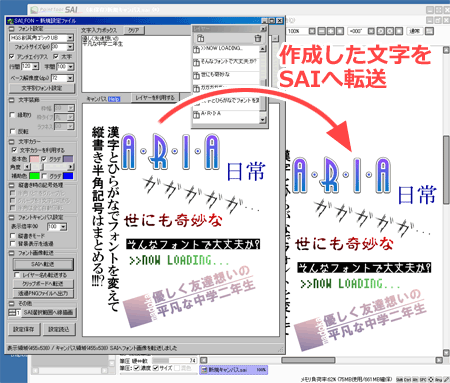 |
 | 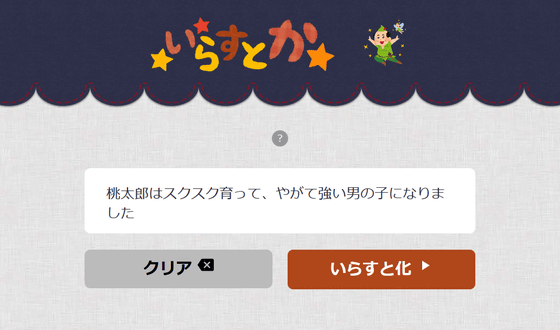 |  |
「イラスト 文字 入れ方」の画像ギャラリー、詳細は各画像をクリックしてください。
 |  | |
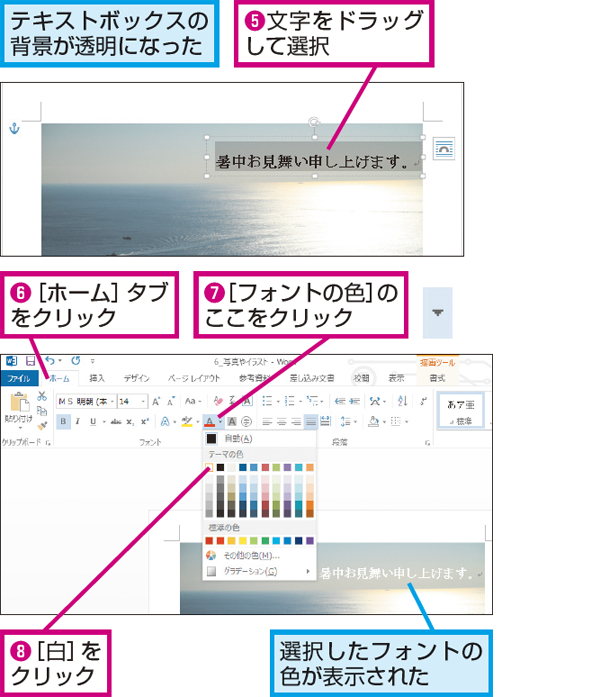 | 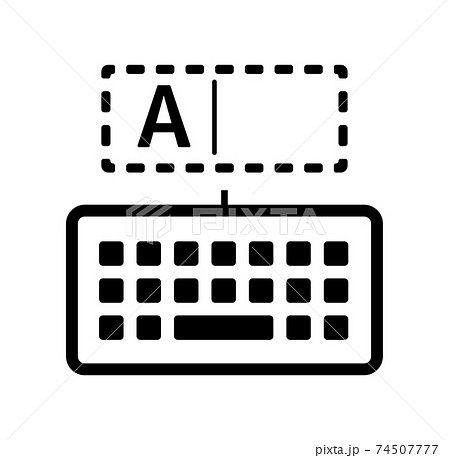 |  |
 | 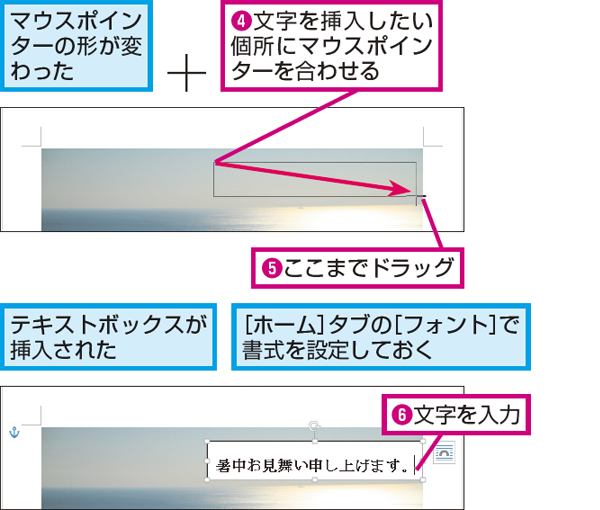 | |
「イラスト 文字 入れ方」の画像ギャラリー、詳細は各画像をクリックしてください。
 |  | |
 |  | 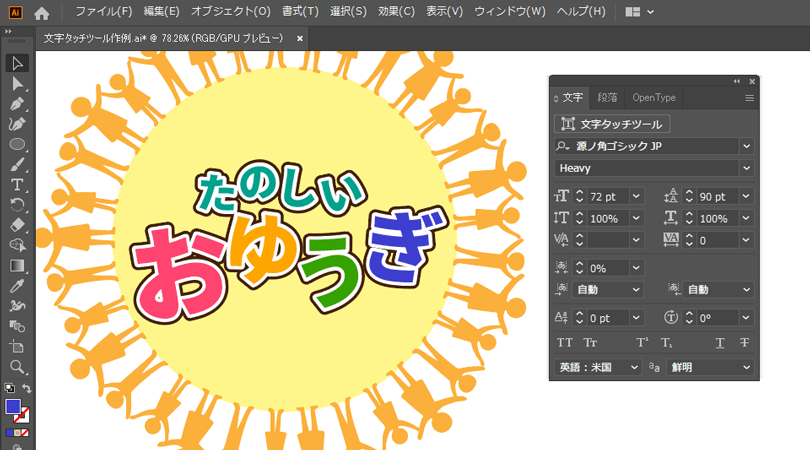 |
 |  | |
「イラスト 文字 入れ方」の画像ギャラリー、詳細は各画像をクリックしてください。
 | ||
 | 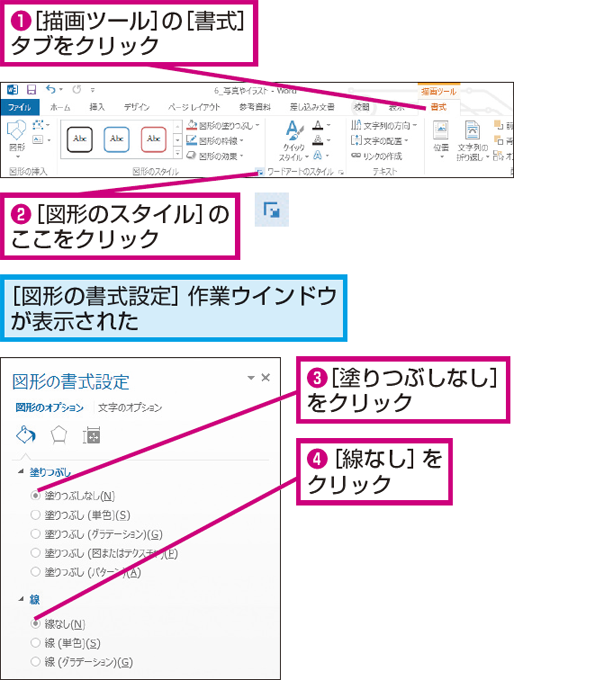 |  |
 | 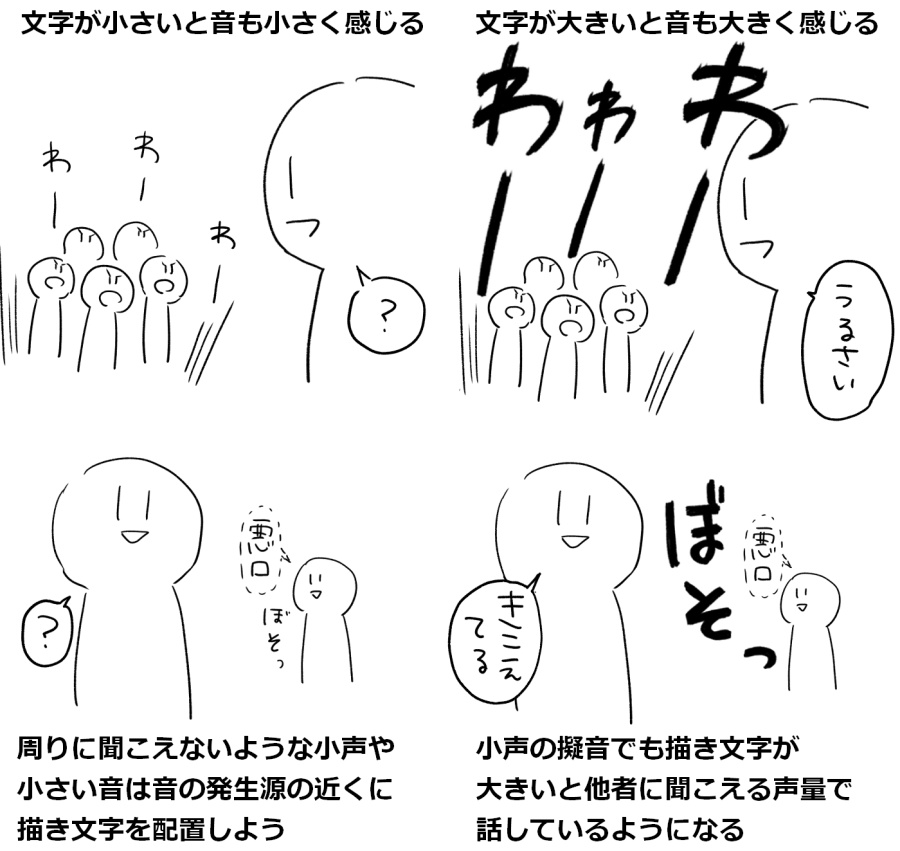 | |
「イラスト 文字 入れ方」の画像ギャラリー、詳細は各画像をクリックしてください。
 |  |  |
 | 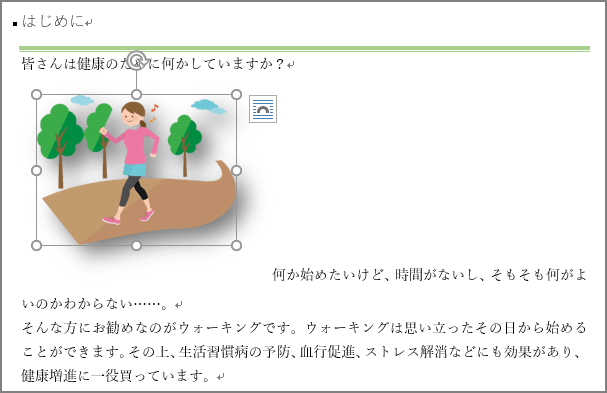 | 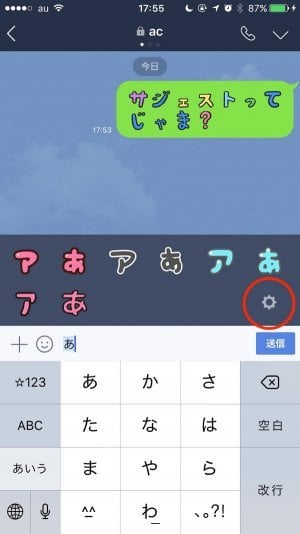 |
 |  |  |
「イラスト 文字 入れ方」の画像ギャラリー、詳細は各画像をクリックしてください。
 |  |  |
 |  | |
 |  |  |
「イラスト 文字 入れ方」の画像ギャラリー、詳細は各画像をクリックしてください。
 |  | |
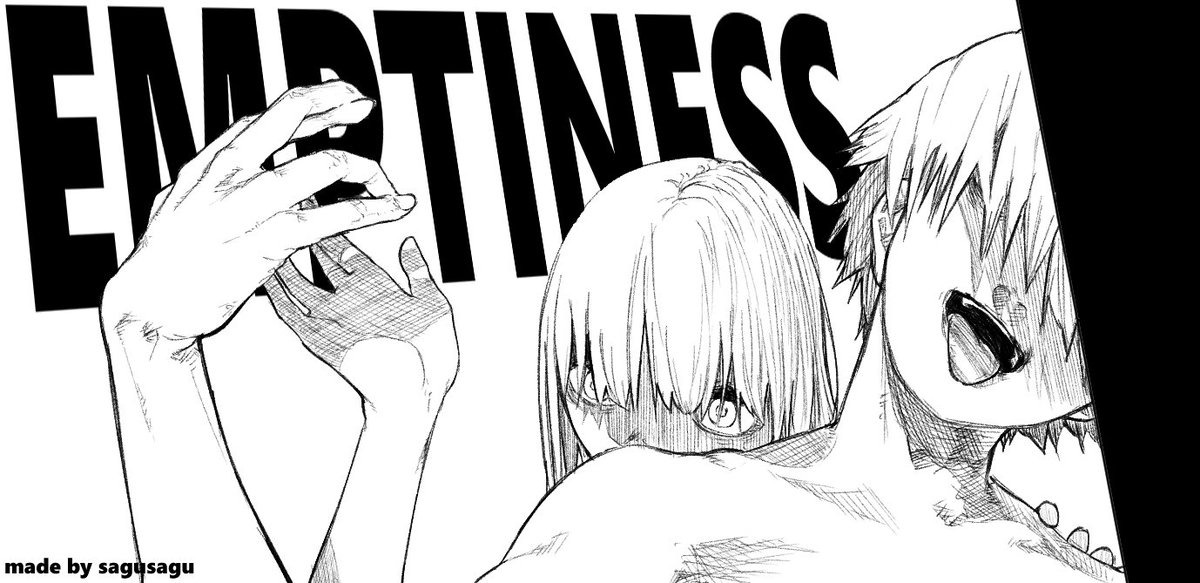 | 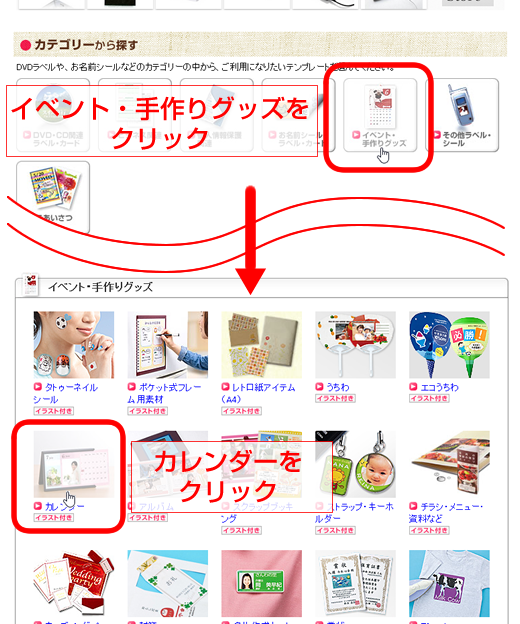 | |
 | 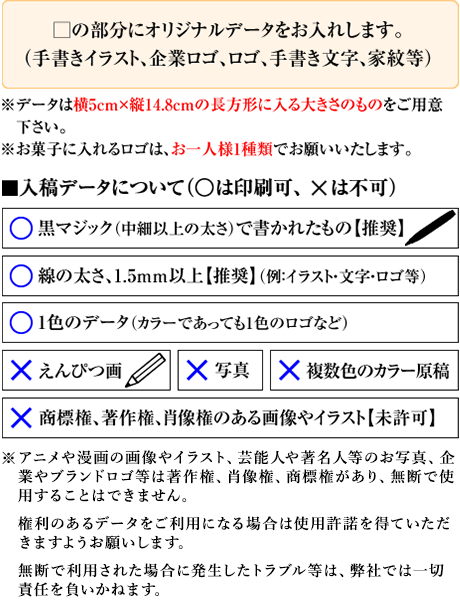 | |
「イラスト 文字 入れ方」の画像ギャラリー、詳細は各画像をクリックしてください。
 | 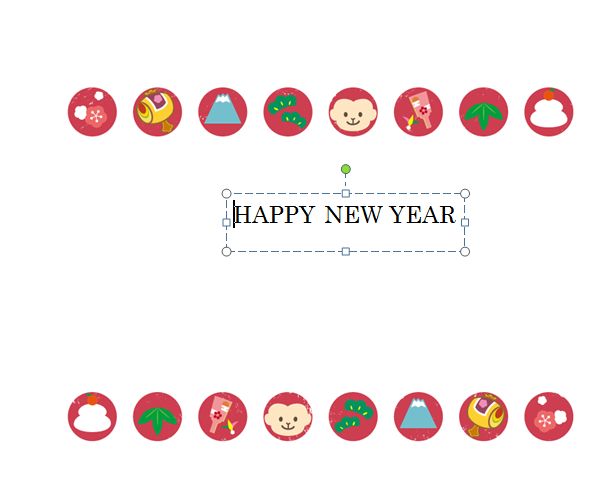 | |
 | 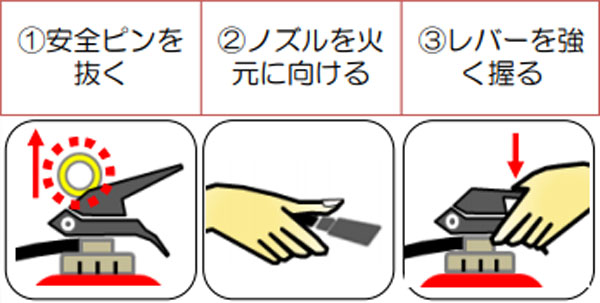 | |
 |  | |
「イラスト 文字 入れ方」の画像ギャラリー、詳細は各画像をクリックしてください。
 | ||
 | 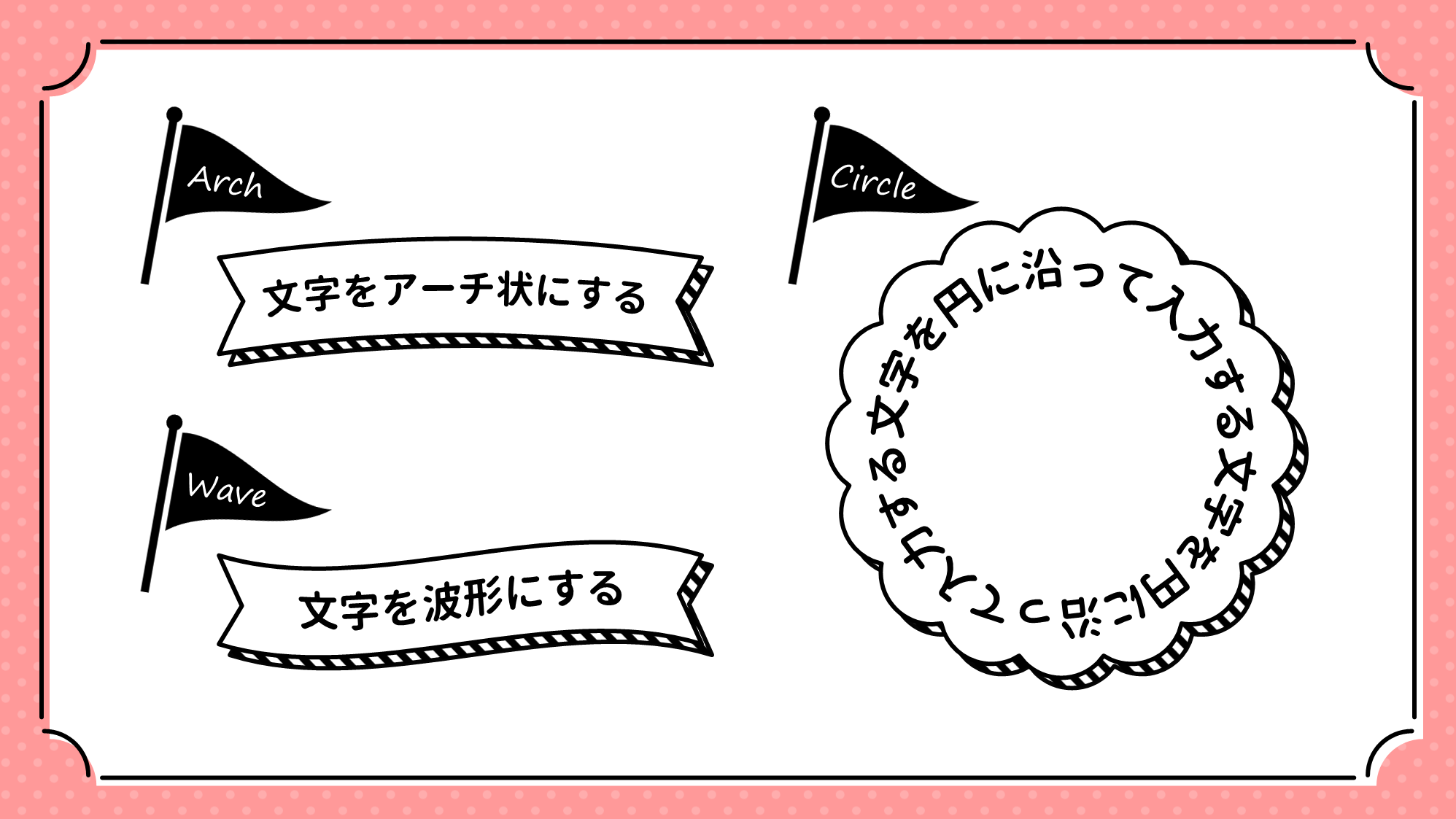 |  |
 | ||
「イラスト 文字 入れ方」の画像ギャラリー、詳細は各画像をクリックしてください。
 | 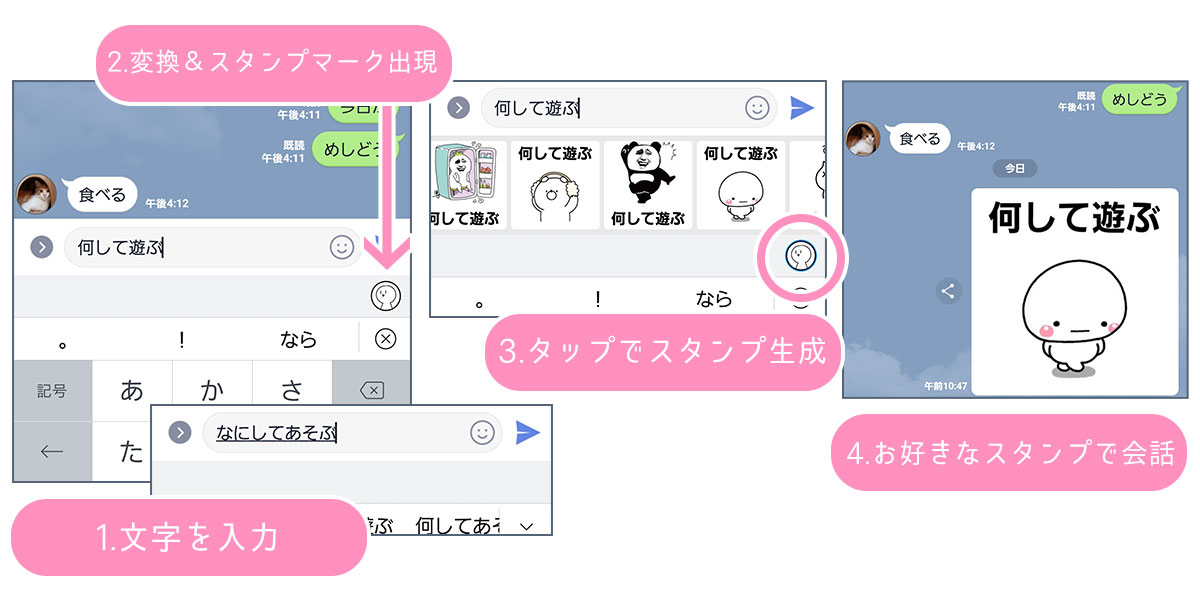 | 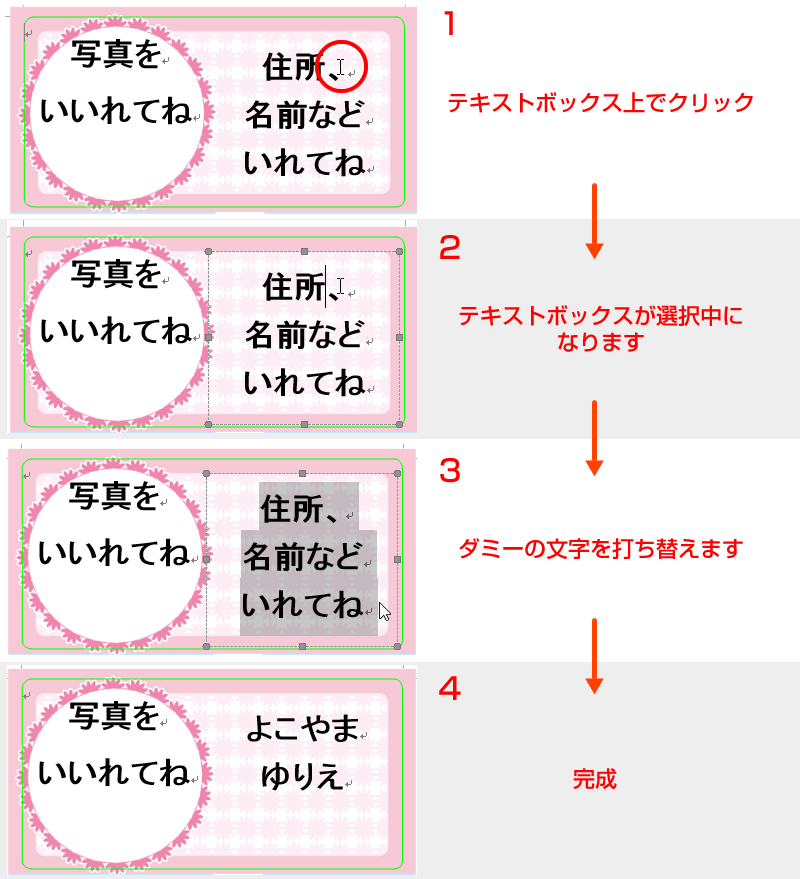 |
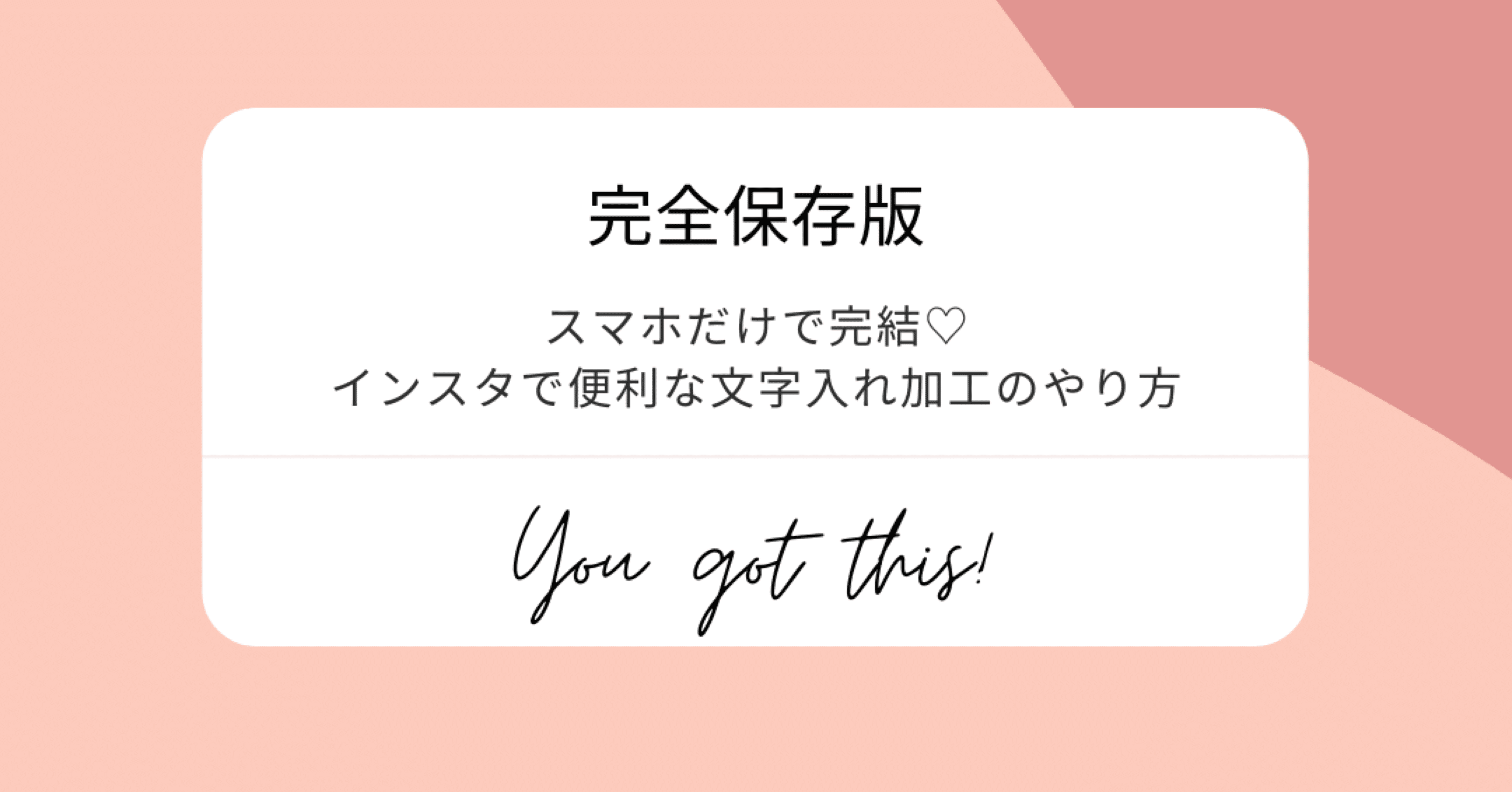 | 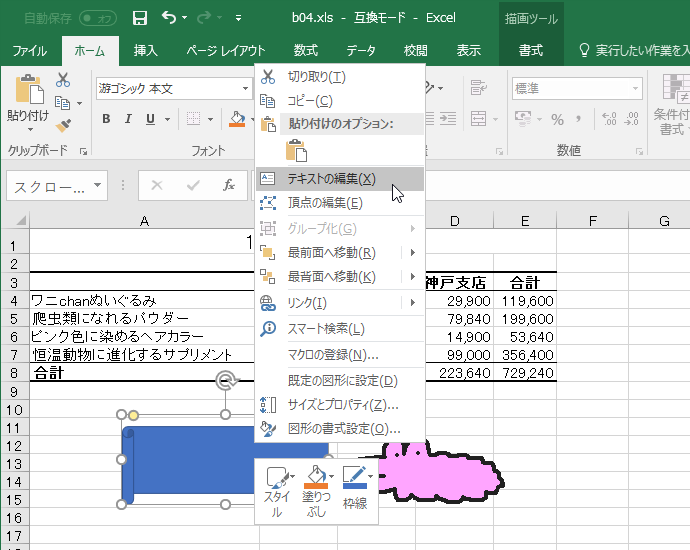 |
画像上で文字を挿入したい箇所にドラッグし、範囲を指定します。 ドラッグした範囲は、下の画像のように点線で表示されます。 表示する文字の設定をする 4. 「テキスト」タブをクリックし、「フォント」から文字のフォント、太字、斜体、下線、取消し線などの書式を設定できます。 すぐ隣にある「背景」タブでテキストの背景を透明にする場合は「透明」、不透過にする場合は「不透明」Picsee 写真加工文字入れ編集、フォトエディター デザイン性の高いテキストを入れるだけ オトナっぽいオシャレ写真が作れる おすすめ度 80% iOS 無料 Android 無料 このアプリの詳細を見る 10
Incoming Term: イラスト 文字 入れ方,
コメント
コメントを投稿